How can we help?
This knowledge base was built using the Echo knowledge base plugin
This knowledge base was built using the Echo knowledge base plugin
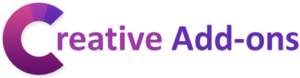
Creative addons by the team who created Echo Knowledge Base
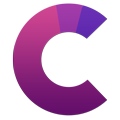
Yes, you can download our free Elementor Add-on here.
Creative add-on works with most themes, if you have any concerns or issues, please don't hesitate to reach out. Click on the Contact us tab to submit a ticket.
Connecting to support...
